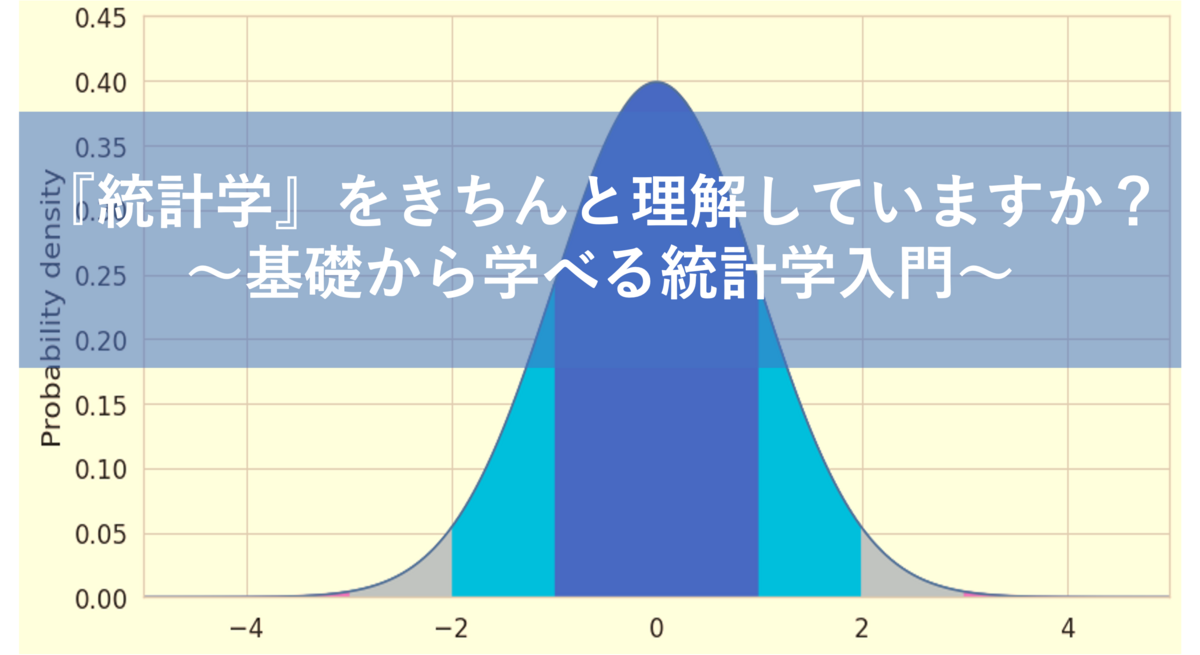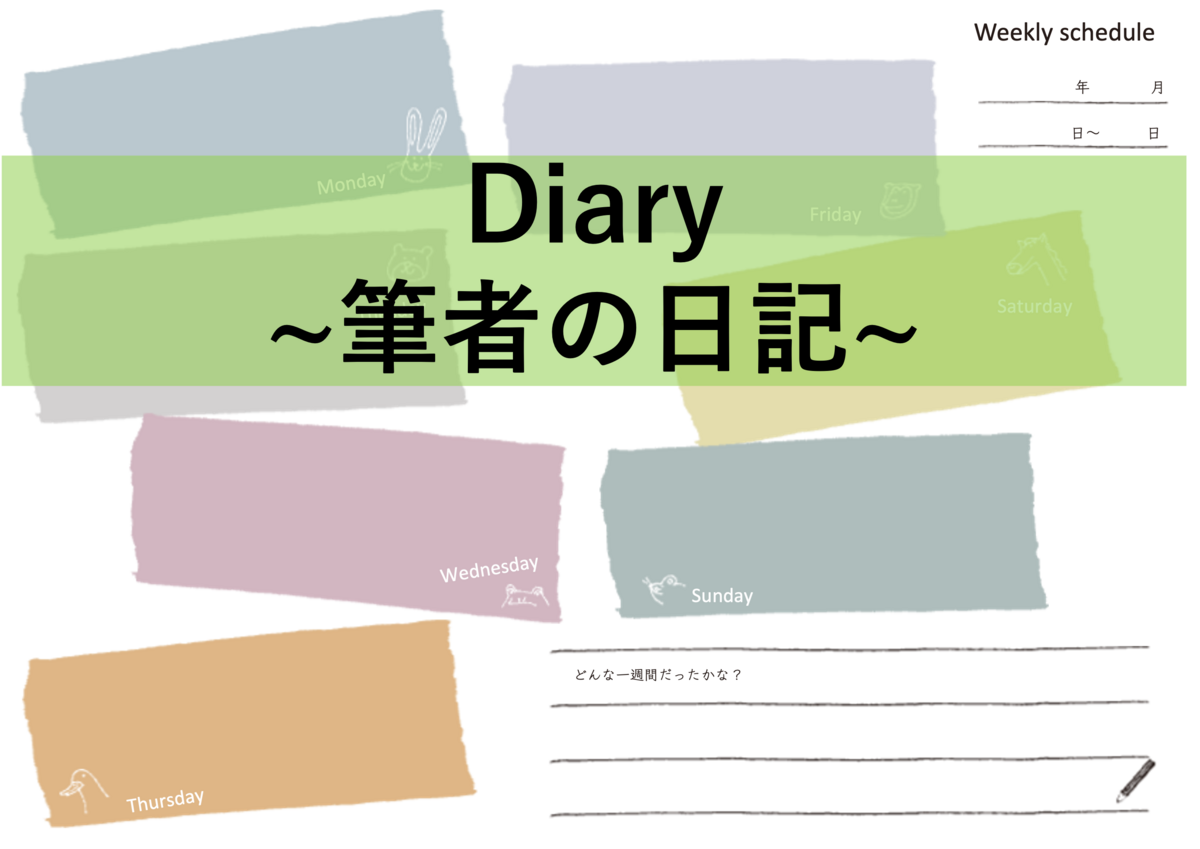Power Directorを使ってみました!
どうもこんばんは。今日は昨日予告していた動画編集ソフトを使ってみたいと思います。
今日使うのはこちらのPower Directorになります。
動画編集といっても今日は高度なことをするわけではなく、簡単なオープニングとエンディングを作ってみたいと思います。
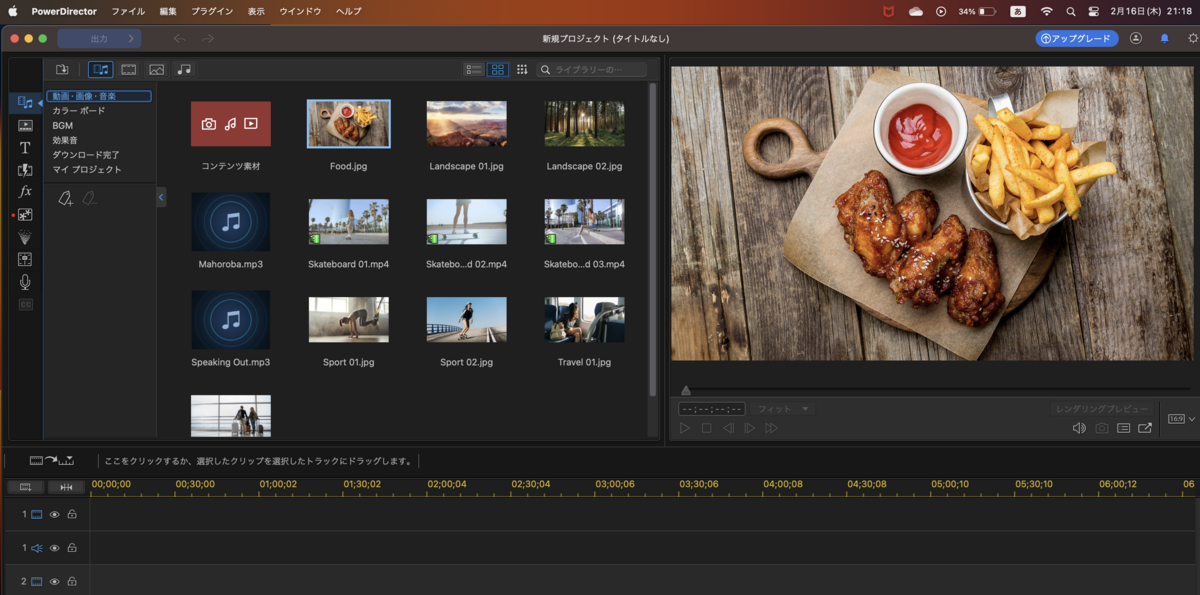
先に今日作った動画を紹介したいと思います。
下にyoutubeを貼っていると思いますので、興味のある方は覗いてみてください。15秒の短い動画になっています。
まずはPowerDirectorを起動すると以下のような画面になります。
今回は左の「無料版」を使っていきたいと思います。無料版と有料版の違いはさまざまありますが、動画を見ていただくとわかりますが右下に「PowerDirector」という表示が出ています。これを消すには有料版を使う必要ことがあります。なので私的には明日紹介するDavinci Resolveを使うほうがいいかな?と思っているところです。
とりあえず今日はPower Directorを使ってみた雰囲気を紹介したいと思います。

スタートするとこのような画面になります。
今回は動画のOPとEDを作りたいので、テンプレートを利用してみたいと思います。
左の選択から「オープニング:テーマ」を選択すると、下のように様々なテンプレートが出てきますので、今回はこれを利用したいと思います。
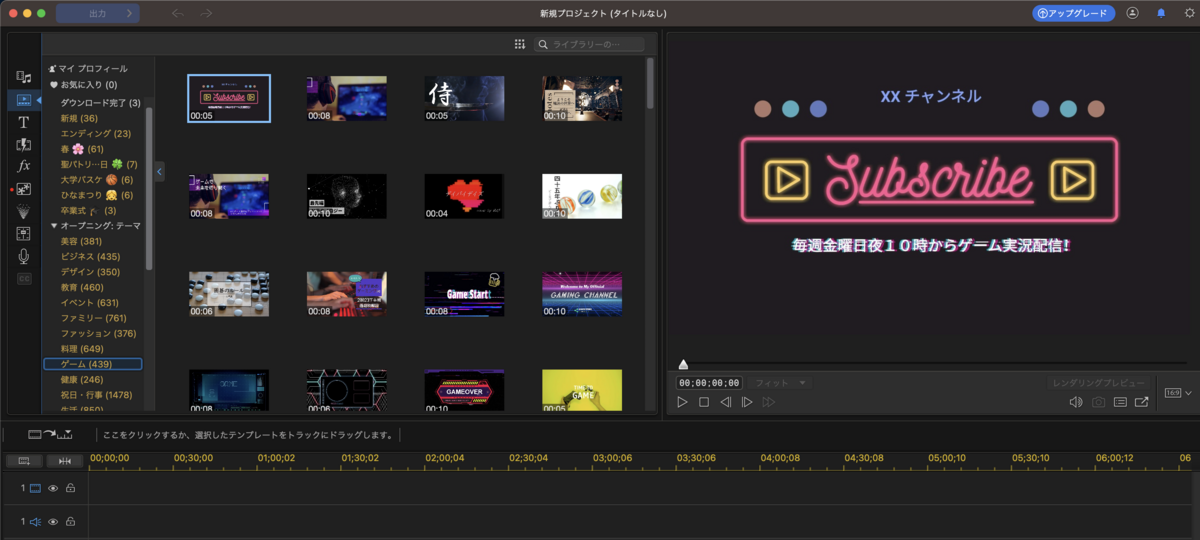
今回はこちらのオープニングテーマを使ってみます。
右下にあるTのマークからモーショングラフィックタイトルを追加を選択します。

タイトルにも色々と種類はありますが、今回は左上に表示するタイプを選びました。
各テキストボックスを選択すると、左側に編集画面が出てきます。テキスト内容や背景色などを帰ることができます。
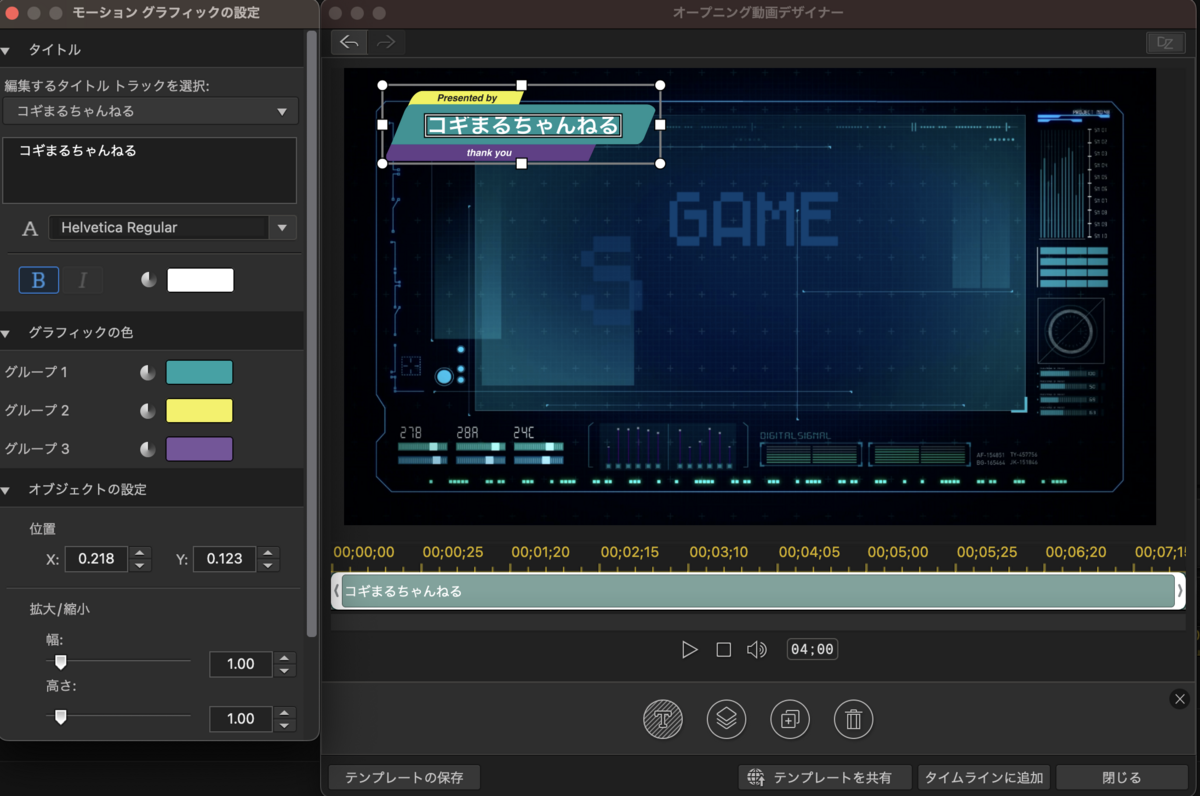
なんとなく真ん中が寂しかったのでもう1種類追加してみました。
タイムラインに追加するには右下の「タイムラインに追加」を選択します。
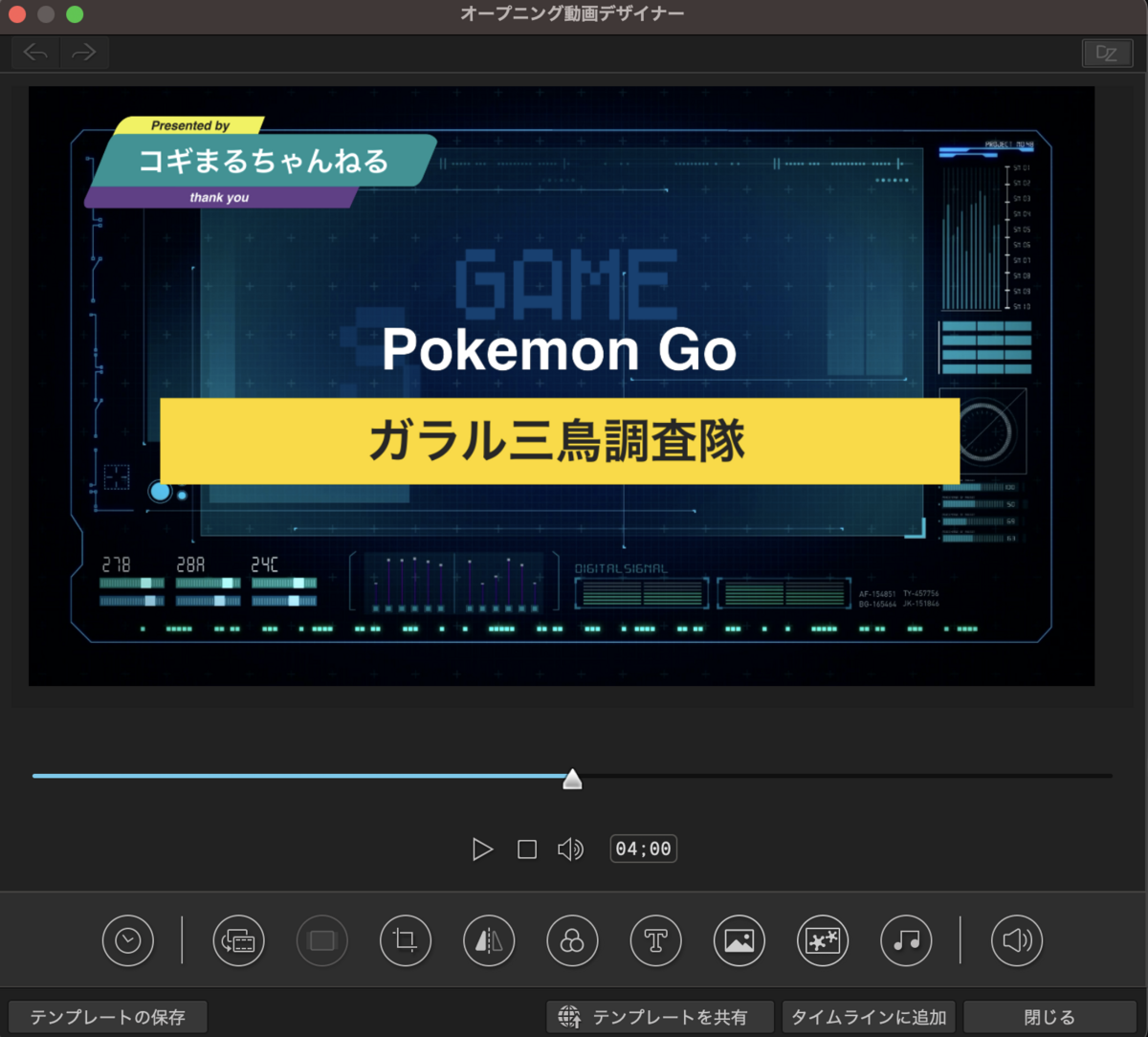
同じ容量でエンディング動画も作ってみました。

出来上がった動画を出力するには左上にある「出力」を選択します。
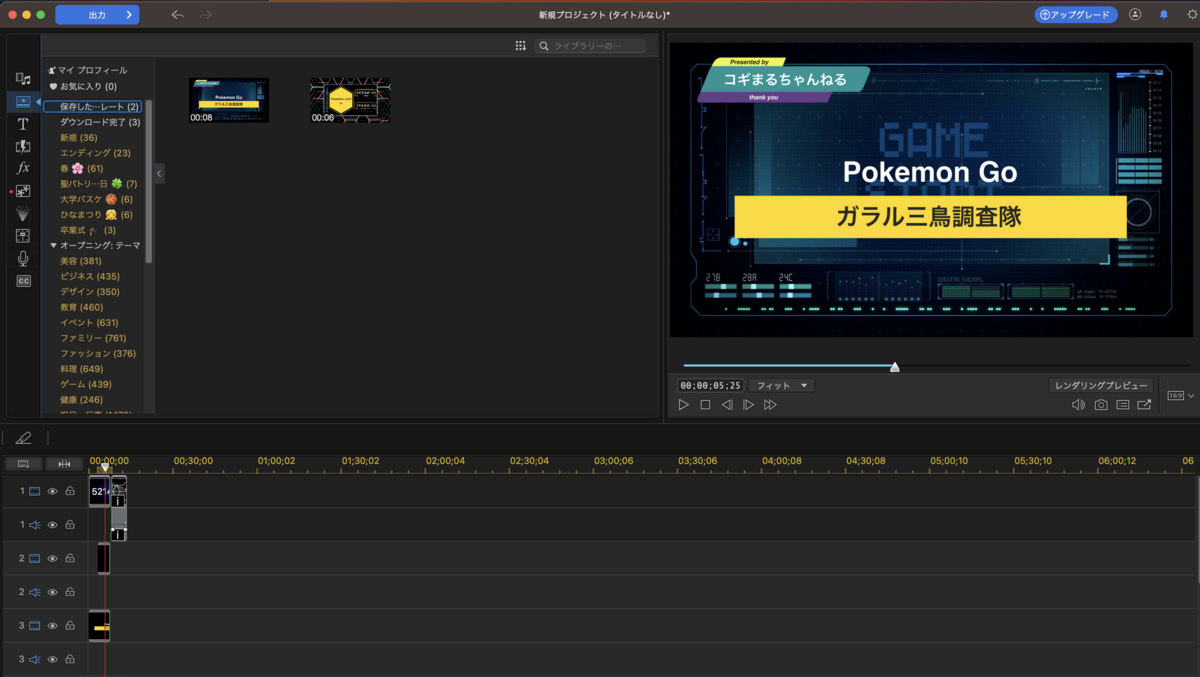
動画の形式を選べますが、Youtubeにアップロードするなどの基本的なことであれば特に設定を変更する必要はありません。
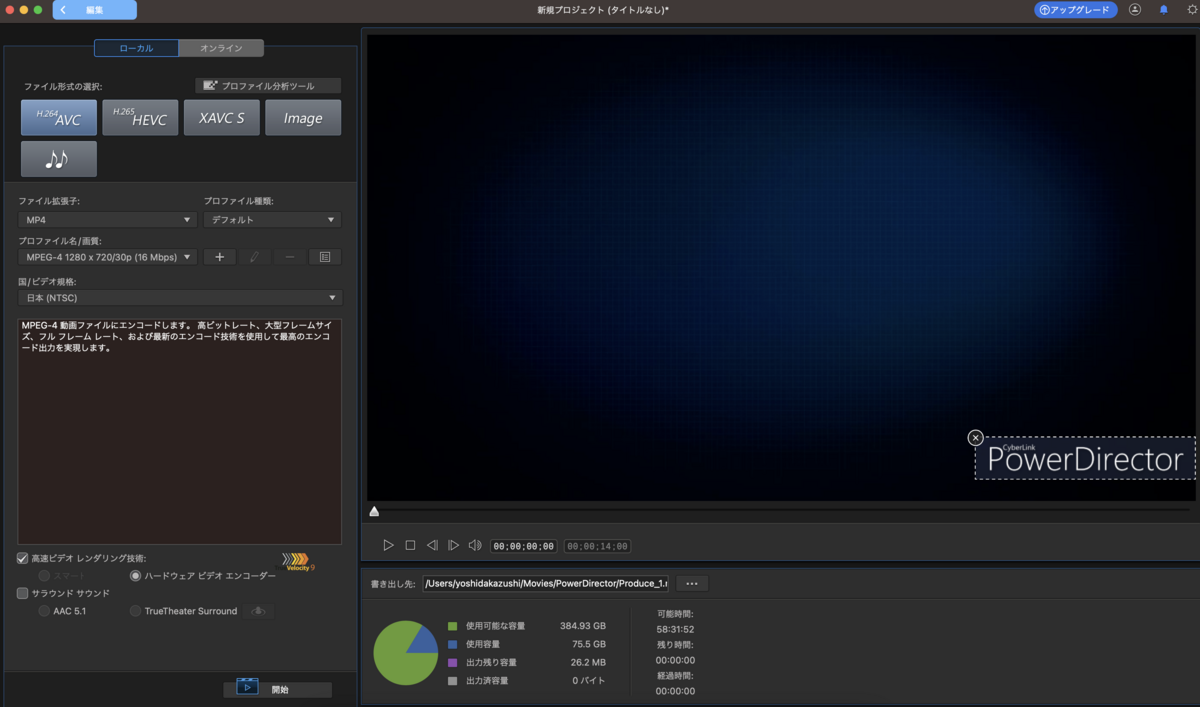
出来上がった動画が下のようなものになっています。
実際に動いているところは上部に貼り付けたYoutubeで確認していただければと思います。
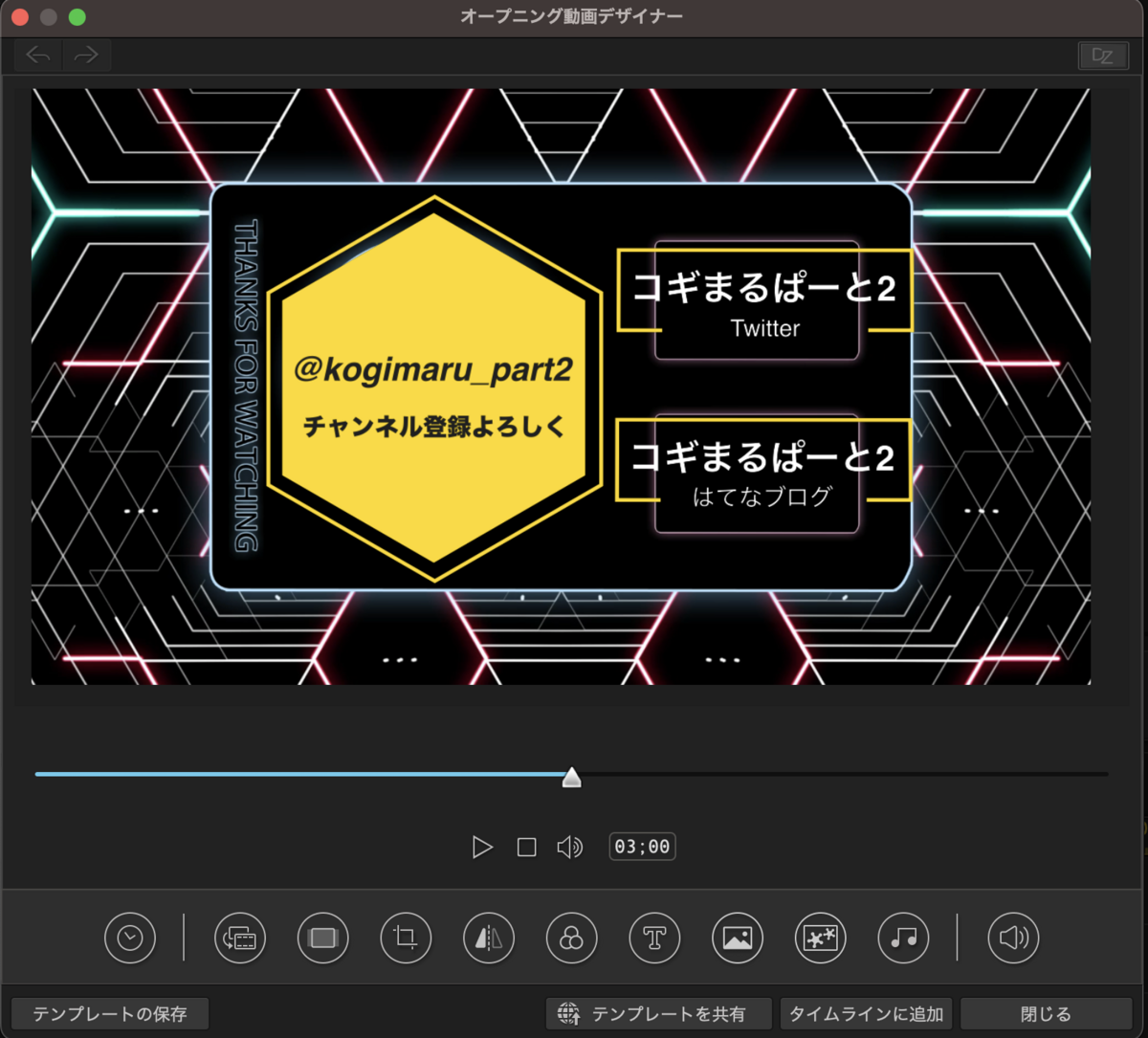
以上で今日の紹介を終わらそうと思います。
明日はもう一つの動画編集ソフト「Davinci Resolve」を使ってみたいと思います。
最後まで読んでいただき、ありがとうございました。